Add needed content from the Library of Supplemental Specifications or from other sources including older projects.
Content from Library of Supplemental Specifications (LOS)
Insert content from the LOS using one of the following methods:
Copy and Paste Method
Go the the appropriate division of the SCR file and place the cursor where the section is to appear.
Hint: This is the easiest method.
Open the desired LOS Section file in Read Only mode (default operation). Select all the text in the document by using (Ctrl+A), then copy using (Ctrl+C). Paste the text at the appropriate location in the SCR file using (Ctrl+V) OR from the right-click menu choose the first icon (Keep Source Formatting).
Always paste a new section directly after the Division direction box OR at the end of the previous section. (There is no need to place a page break first.)
Copy portion with bookmarks
Some library SCR sections contain multiple scenarios, each has their own bookmark. From within the template section go to the appropriate bookmark (Ctrl+G), copy the text, then paste it in the appropriate location within the project SCR.
Insert file method
Ensure that the location of the section files is known. When working in ProjectWise the local folder can be found from the MS Word File tab, left click on the path and choose an option.
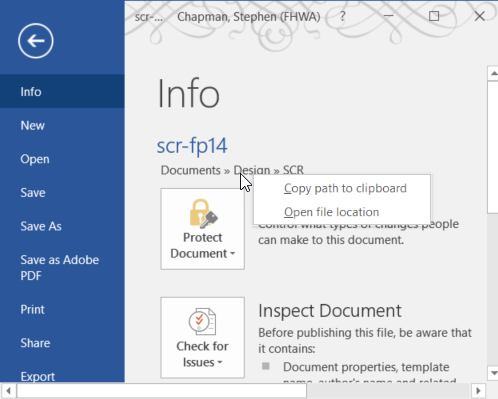
From the MS Word Insert tab select the down arrow next to the Object and select Text from File.... Select the desired file. Then under Tools, select Insert. This copies the text from the file into the active document.
Note: It may be advantageous to temporarily link an individual section if you would like to allow multiple SCR contributors to edit the files. In this case select the Insert as Link option.
Project Specific Content
Add project specific specifications around the library information. Format the text so that it has the same appearance as the library specifications. This will require manual placement of the styles. See SCR Style Information...
Content from other sources may not have the appropriate styles applied when inserted. Copy the information from the old file to the new. Depending on the content it may be advantageous to paste the content without any formatting. This allows the styles to be applied to a "clean slate".
During the specification development and review process, highlight content that is either:
- Specific to a particular Park or partner (use blue Partner Specific style)
- Specific to this project (use green Project Specific style)
Remove the color text before submitting the completed specifications.
