Preparing PS&E for Review
Step 1 - Text Recognition
Run text recognition in plan sheet files to make the tabulations searchable. Files created from Word or Excel do not need this step.
- Select Scan & OCR from the Tools shortcut
- Tap on Recognize Text > In This File
- Choose All Pages, then Recognize Text
NOTE:
- For this to work correctly, do NOT first reduce the graphics quality of the PDF file.
- Run scan for the Plan and Cross Section files.
- After the scan is complete, make sure none of the sheets rotated.
Step 2 - Place files in designated Review folder
To allow multiple reviewers to be within the PDF file at the same time, review files must be located on the I:\ drive. Create a temporary review folder under I:\PSE-Reviews\, along with a Comments subfolder. Place the files in the new review folder.
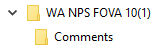
Hint: Keep folder names descriptive and short, i.e. I:\PSE-Reviews\WA\WA NPS FOVA 10(1)\
Troubleshoot: If the error message "Status: Unable to create shared folder" is noted, perform the following:
- Close all instances of Adobe Acrobat DC
- Open Adobe Acrobat DC
- Click on Edit
- Select Preferences
- Click on Security (Enhanced) from the left menu
- Make sure Enable Protected Mode at startup is unchecked
- Click Yes to disable the protected mode
- Click OK
- Close Adobe Acrobat DC
- Reopen the review document and continue with processing
Step 3 - Send for Shared Review
Step 3A
Go to the first review file on the I:\ drive folder.
- Select Send for Comments from the Tools shortcut
- Tap Send for Shared Commenting from the tool bar.

Step 3B
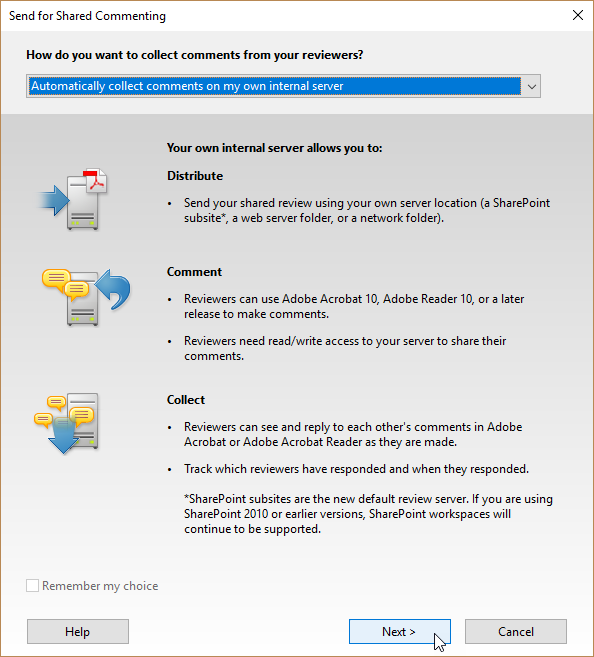
Under "How do you want to collect comments from your reviewers?"
- Select Automatically collect comments on my own internal server
- Select Next
After setting up the first file, a location will be established that can be used for all subsequent files.
Step 3C
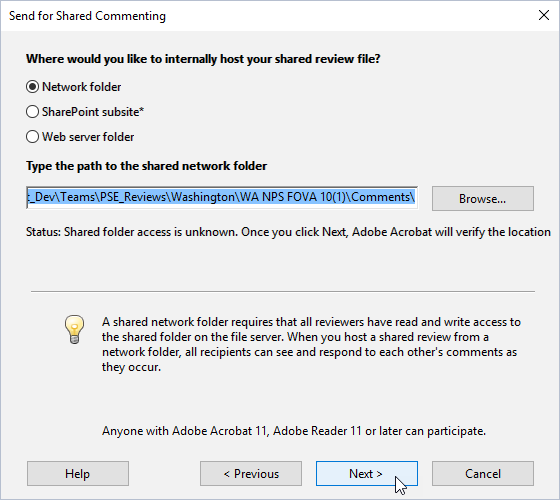
This step creates the structure that stores the CFT member's comments.
Under "Where would you like to internally host your shared review file?"
- Select Network Folder
- Select Browse - browse to the Comment folder created on the I:\ drive in Step 2. This is where comments will be collected.
- Select Next
Hint: If the error message "Status: Unable to create shared folder" is noted, see Troubleshoot in Step 2.
Step 3D
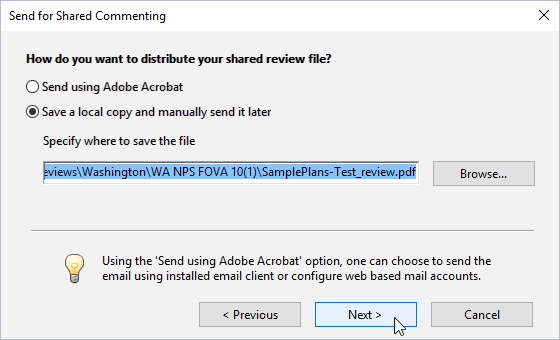
Under "How do you want to distribute your shared review file?"
- Select Save a local copy and manually send it later
- Browse to main folder created on the I:\ drive in Step 2.
- Select Next
Step 3E
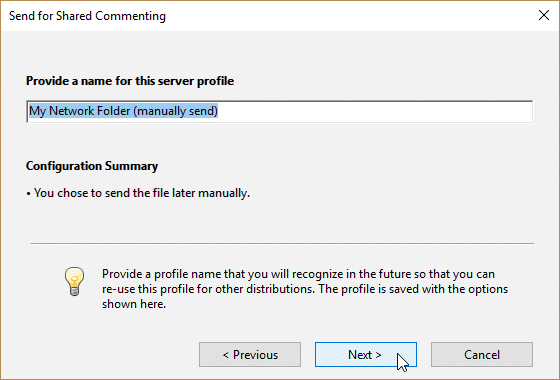
Under "Provide a name for the server profile"
- Type In a name for this profile. Keep it short; this simplifies placing the other files in the Review folder.
- Select Next
To remove old Server Profiles in Acrobat, from the top menu select Edit > Preferences. This brings up a dialog box. Scroll down and select Tracker, choose the Server Locations to remove from the listing on the right.
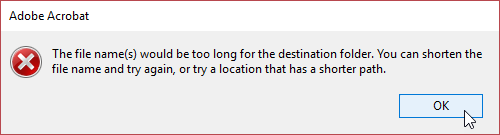
If this error pops up, it indicates the file pathname is too long. Try shorter filenames until the error goes away.
Select OK, then Cancel out of the process; then shorten the file or folder names.
Note: Avoid special characters in filenames (i.e. spaces, % symbol, parentheses, etc.); they count as four characters when creating the structure. Dashes and underscores only count as one character so are good special characters to use.
Step 3F
-
Do not fill out the email info.

- Under Review Deadline, normally change this to No deadline. Setting a deadline may lock the file before late reviewers are complete.
- Select Finish
Step 3G
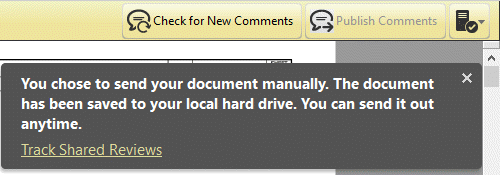
When the process has been completed, a confirmation message appears.
Go to the folder on the I:\ drive created in Step 2. There should be both the original file and a copy with "_review" added to the name.
Delete the original file so there is no confusion as to which file the comments are to go in.
All comments will be stored within the Comments folder, created in Step 3C.
Step 3H
Repeat Step 3 for each review file. In Step 3B use the server profile created above (Step 3E). This skips ahead to Step 3F.
Step 4 - Sending to CFT Members
Create an email within Outlook to inform the CFT of the review as described in Supplement 9.6.4-1. Provide links to the files on the I:\ drive.
Tracker
Use the Tracker to organize active reviews. From the main Acrobat menu select:
View > Tracker...
Under the Reviews item, Select Sent. This shows all the PDF documents currently being reviewed by the CFT.
- Under Sent select a review document.
- Use the View Comment link to open the file.
- Use the Change Deadline link to modify the deadline.
- When the review is complete, End Review turns off commenting. The review can be turned back on by using the Change Deadline link.
