Respond to Comments with Acrobat
Step 1 Set Comment Status
Open the archive version of the PDF (i.e. filename ends with "_archive.pdf")
Select Comment from the Tools shortcut.

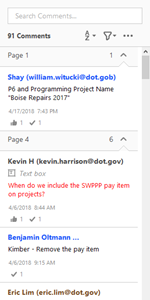
This also opens the commenting panel on the right side of the Acrobat window. Each comment entered during the review is listed here.
Selecting a comment on the panel will highlight that comment on the document.
For each comment set the status by right clicking on the comment.
- From the menu Select Set Status
- Choose the appropriate status from the table below.
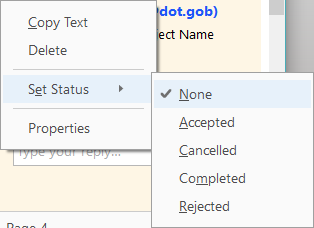
| Response | Acrobat Status | Explanation |
|---|---|---|
| N/A | None | The default status |
| Yes | Accepted | The document will be revised based on the comment |
| N/A | Cancelled | Not used |
| N/A | Completed | Not used |
| Discuss | Rejected | Comment needs to be discussed with other CFT members to either: determine the path forward; or, provide reasoning why the comment should not be incorporated. |
Note: The Acrobat status choices available do not match the desired plan review functions. (i.e. don't think of discussion comments as being "rejected")
Other Tools
Other tools are available in the menu at the top of the Comments panel.

Sort Comments allows comments to be sorted by page (default), author, and several more

Filter Comments allows comments to be filtered by reviewer, status, and several more
Step 2 Create Comment Summary
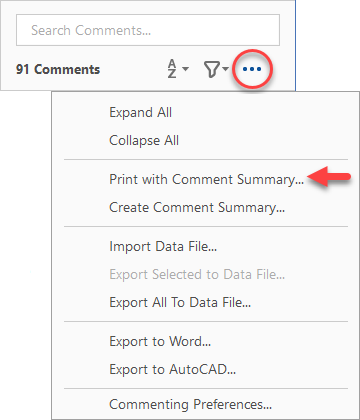
The Comment Summary shows the document page followed by the information in the Comment Panel.
- Select the Options button from the top of the Comments panel
- Choose Print with Comment Summary... to print a quick summary document
Alternatively, use Create Comment Summary... to choose some formatting options for alternate forms of the report.
Save the document as a PDF and submit to the CFT.
