Commenting on PS&E using Acrobat
Step 1 - Opening the file
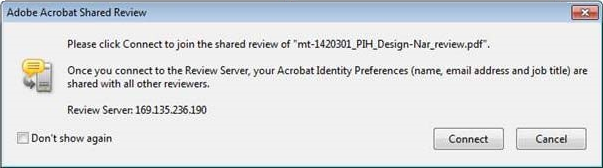
Select the file to review; the following window will appear.
- Select Connect
This connects the comments to the review folder.
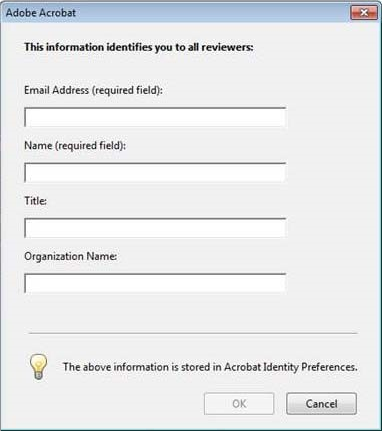
The following Reviewer Information dialog appears:
- Fill in the information within the dialog box; this records who is leaving the comments.
- Select OK
NOTE This information must be filled out otherwise the Shared Commenting will not function.
If the file is opened and states "READ ONLY", this means more access rights are needed to edit the files. Send a 5 Help ticket to 5 HelpServiceCenter@dot.gov, cc WFLHD Service Desk (WFLHD.Servicedesk@dot.gov), and ask for access to the I:\PSE-Reviews\ folder.
Do not add, delete, or change the order of pdf pages.
- If a page needs to be deleted, make a note on that page.
- If the sequence of pages should be changed, make notes on those pages.
-
If a page needs to be added, use the attach file function to attach drawings, figures, etc. This is located on the Comment tool bar.

Opening additional windows.
Additional windows may be opened to facilitate the review. From the main menu select
Window > New Window
This is helpful for checking sheet references, details, and for comparing quantities between the B sheets and the Tabulation of Quantities.
Step 2 - Checking for New Comments

To see if anyone has posted new comments
- Select Check for New Comments
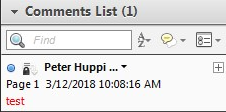
Within the comment listing, the comments will appear. The new comments will have a BLUE circle next to them with a LOCK symbol. The blue circle will disappear after selecting the comment to review it.
Step 3 - Commenting within the PDF.
Select Comment from the Tools shortcut to see the commenting tools

NOTE: Place comments as to not block the content.
Commenting Tools to Use
| Function | Tool | Example | Notes |
|---|---|---|---|

Comment |
Add sticky note <Ctrl + 6> |

|
- Good to use for SCR comments. - Comment will not show on PDF, but is tabulated within comment summary - Users can reply to other user's comments |

Markup |
Add text box |

|
- Comment will show directly on PDF |

Markup |
Add text callout; located under Drawing Tools 
|

|
- Comment will show directly on PDF - Good for calling out specific items that need attention |
NOTE: Do NOT use the following commenting tools!

Highlight text


Underline

Insert text at cursor

Strikethrough

Add text comment
Changing Comment Color
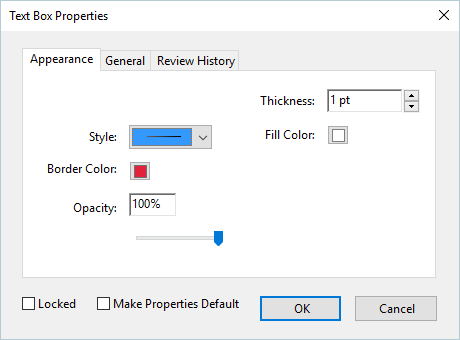
To change the comment color, right click on the feature, select properties, and change the attributes in the appearance tab. The line style, opacity, and fill properties may also be changed.
Measuring to scale
Select Measure from the Tools shortcut

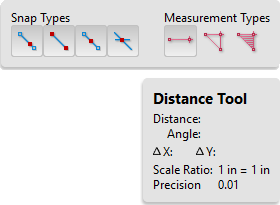
Click on measuring tool and right click on the plan sheet which will provide a menu, which gives many options including change scale ratio, which will set the scale for measurements.
Step 4 - Publishing Comments

Once a comment, or all the comments have been made:
- Select Publish Comments
Note: The comments will be locked so one user will NOT be allowed to edit other user's comments. Users cannot see other user's comments until they click on "Publish Comments".
While in the "Shared Commenting" state, "Publish Comments" is equivalent to saving the file. Do not save the file for that will disrupt the file pathway of where the file and comments are stored.
Step 5 - Closing the File
Close the file. If a warning message pops up about saving the file:
- Check to make sure the comments have been Published (see step 4).
- If the comments have been Published, Select No (The comments are already saved to the file).
- If the comments have NOT been Published, Select Cancel and repeat Step 4.
Tracker
Use the Tracker to organize active reviews. From the main menu select:
View > Tracker...
Under the Reviews item, Select Joined. This shows all the PDF documents currently being reviewed.
- Under Joined, select the desired review document
- Use the View Comments link to open the file and continue the review
- Use the email links to send an Outlook mail message to the initator, all reviewers, or a single reviewer.
To remove old completed reviews from the Tracker list:
- Right click on the review document in the left panel (multiple documents may be selected)
- From the menu Select Remove Review from Tracker
- A confirmation box appears. Tap Yes to remove the review.
This only removes the document from this list. Reopen the original document if a further review is needed.
